How to use Google Sheets as a database
Dive into the versatility of Google Sheets as a database with our in-depth comparison of Python scripting and n8n automation. Get 7 free workflows to set up your Google Sheets database in n8n!


Save yourself the work of writing custom integrations for MySQL and Google Sheets and use n8n instead. Build adaptable and scalable Development, Data & Storage, and Productivity workflows that work with your technology stack. All within a building experience you will love.
In n8n, click the "Add workflow" button in the Workflows tab to create a new workflow. Add the starting point – a trigger on when your workflow should run: an app event, a schedule, a webhook call, another workflow, an AI chat, or a manual trigger. Sometimes, the HTTP Request node might already serve as your starting point.
You can find MySQL and Google Sheets in the nodes panel. Drag them onto your workflow canvas, selecting their actions. Click each node, choose a credential, and authenticate to grant n8n access. Configure MySQL and Google Sheets nodes one by one: input data on the left, parameters in the middle, and output data on the right.
A connection establishes a link between MySQL and Google Sheets (or vice versa) to route data through the workflow. Data flows from the output of one node to the input of another. You can have single or multiple connections for each node.
Use n8n's core nodes such as If, Split Out, Merge, and others to transform and manipulate data. Write custom JavaScript or Python in the Code node and run it as a step in your workflow. Connect MySQL and Google Sheets with any of n8n’s 1000+ integrations, and incorporate advanced AI logic into your workflows.
Save and run the workflow to see if everything works as expected. Based on your configuration, data should flow from MySQL to Google Sheets or vice versa. Easily debug your workflow: you can check past executions to isolate and fix the mistake. Once you've tested everything, make sure to save your workflow and activate it.
Create custom MySQL and Google Sheets workflows by choosing triggers and actions. Nodes come with global operations and settings, as well as app-specific parameters that can be configured. You can also use the HTTP Request node to query data from any app or service with a REST API.

Dive into the versatility of Google Sheets as a database with our in-depth comparison of Python scripting and n8n automation. Get 7 free workflows to set up your Google Sheets database in n8n!

Explore 3 efficient methods for importing CSV files into Google Sheets, comparing n8n's automated workflow with the manual import via native Google Sheets interface and the programmatic import via Python.

Break the boundaries of your workflow with SQL and XML in n8n. This extensive tutorial details how to export and import data, style XML with XSLT, and efficiently forward XML files for exponential productivity.

Learn to compare databases automatically, be it SQL tables or data from your favorite CRM. Grab this step-by-step tutorial with a free customizable workflow!
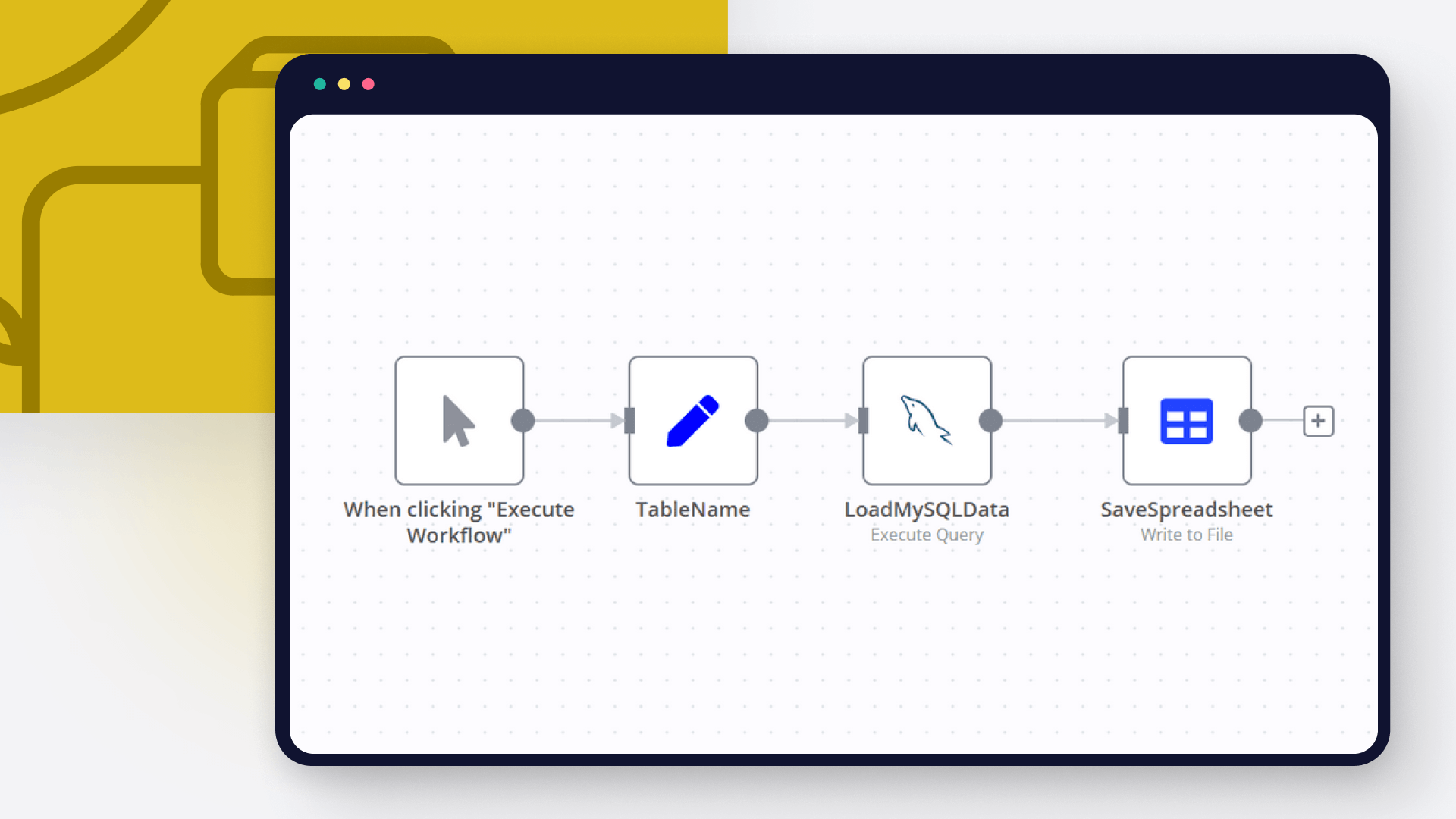
Follow this step-by-step tutorial on how to export SQL tables and queries to Excel using MS Excel itself, SSMS and n8n automation tool.
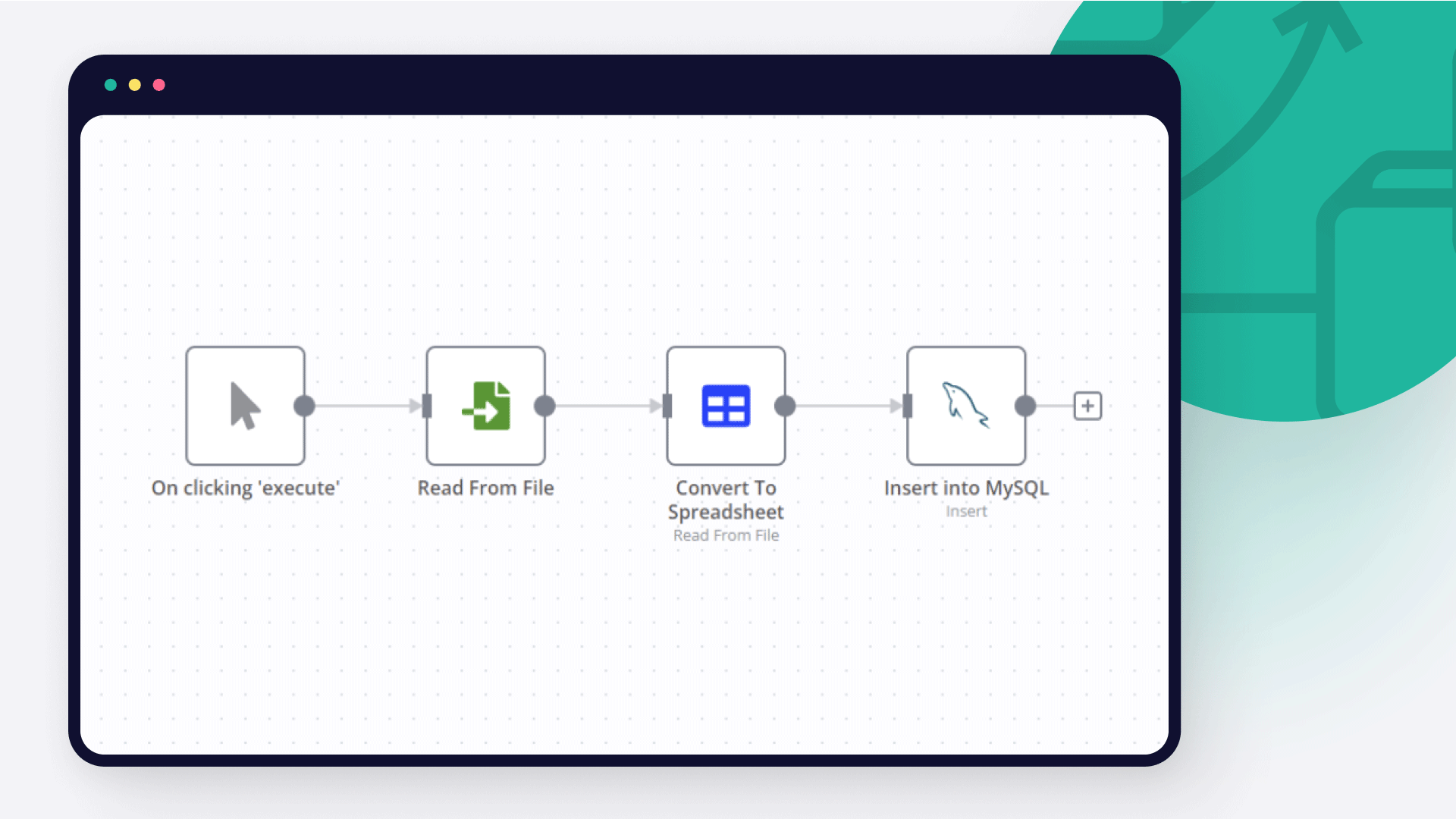
Learn how to import CSV into MySQL databases using MySQL Workbench, SQL commands, NocoDB and n8n automation tool.





Looking to integrate MySQL and Google Sheets in your company?
Build complex workflows, really fast